デスクトップアプリでコンソールログを取得する
注記: Genesys Cloud製品サポートでは、Genesys Cloudを以下の環境で実行してコンソールログを収集することを推奨しています。 Chromeブラウザ。Chrome ブラウザで収集されたコンソール ログには、追加の詳細が保存されます。
問題が発生すると、コンソールとネットワーク ログによって、エージェントのコンピューター上のアクションとイベントが可視化されます。完全な情報なしで問題をトラブルシューティングするのは困難です。ただし、クラウド側のログ記録と組み合わせると、ブラウザ ログ (コンソール ログとネットワーク ログ) によって製品サポートに問題の全体像が提供されます。
注記: サードパーティのブラウザは予告なく変更される場合があります。ビデオ コンテンツとユーザー インターフェイスのエクスペリエンスには違いがある場合があります。
Chromeで実行中のGenesys Cloudで問題を再現できない場合は、Genesys Cloudデスクトップアプリでコンソールログを取得できます。
- コンソールを表示するには、詳細設定を使います。
- を同時に押します。オプションキーを押してクリックジェネシスクラウド>高度な設定。
- を選択開発者ツールを有効にするチェックボックスをオンにしてウィンドウを閉じます。
- をクリック Genesysクラウド もう一度クリックしてコンソールを表示します。コンソールが表示されます。
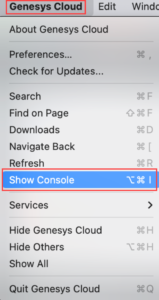
- Genesys Cloud>Advanced Preferences をクリックし、Enable Developer Toolsチェックボックスを選択し、OK をクリックします。
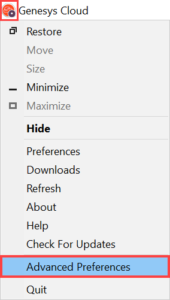
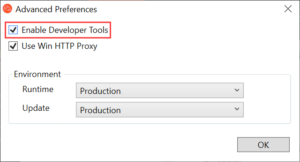
- Genesys Cloudを2回目クリックし、Show Console をクリックします。
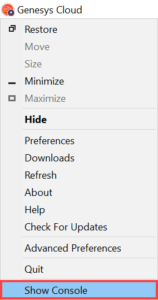 コンソールが表示されます。
コンソールが表示されます。
- コンソール タブをクリックします。
- コンソール ウィンドウの右上にある設定DevTools のカスタマイズと制御の横にあるアイコンアイコン。
- [コンソール] セクションで、次のチェック ボックスをオンにします。
- XMLHttpRequestsをログに記録する
- タイムスタンプを表示
- ナビゲーション時にログを保存 メモ: Macでは、クリックするとチェックボックスは消えます。 チェックボックスが表示されている場合、オプションはオフです。
- [設定] ウィンドウを閉じて [コンソール] タブに戻るには、 をクリックします。近い。
- [フィルタ]フィールドの右側にあるフィルタレベルのリストをクリックし、まだ選択されていないフィルタレベルをクリックします。 「すべてのレベル」というテキストが表示されていることを確認してください。
- コンソールをクリアするには、[フィルター] フィールドの左側で、ログをクリアする。
- コンソールを開いたままにして、問題を再現するための手順を繰り返します。
- ファイルを保存します。注意: 保存後すぐにログファイルをコピーしたり移動したりすると、ファイルが壊れることがあります。 保存後、データ転送が完了するのを待ち、ファイルを別の場所に移動するか、サポートチケットにファイルをアップロードしてください。
- 他の要求された情報と共にあなたのサポートチケットにファイルをアップロードしてください。 使用私のサポートサポート ケースを開いて管理するため。

