クライアントアプリケーション統合のセットアップ
前提条件
- Genesys Cloud CX 1 Digital Add-on II、Genesys Cloud CX 2 Digital、またはGenesys Cloud CX 3 Digitalのいずれかのライセンス。
- 統合したいアプリケーションのライセンス。 詳細については、Genesys Cloudの営業担当者にお問い合わせください。
- Genesys Cloud CX 1の最小サブスクリプションレベルが必要です。
- Integrations>Integration>All 権限(マスター管理者役割に含まれる)
メモ: アプリケーションに適したライセンスを購入した後、Genesys Cloudの販売担当者は、お客様の組織がそれを実行する準備ができていることを確認します。
統合を構成するには、次の手順を実行します。
- [管理]をクリックします。
- 統合で統合をクリックします。
- クリックメニュー> ITと統合>統合。
- クリック統合を追加。
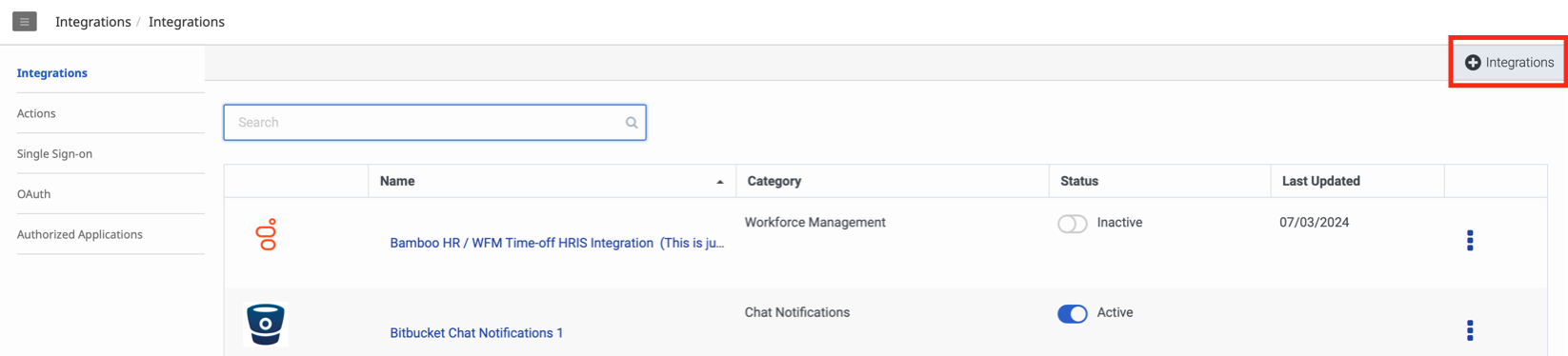 メモ: 組織の統合を設定していない場合は、新しい統合の追加オプションが代わりに表示されます。
メモ: 組織の統合を設定していない場合は、新しい統合の追加オプションが代わりに表示されます。 - 利用可能なアプリケーションがタイルとして表示されます。また、検索アプリケーションの名前を入力するボックス。 画像をクリックすると拡大します。
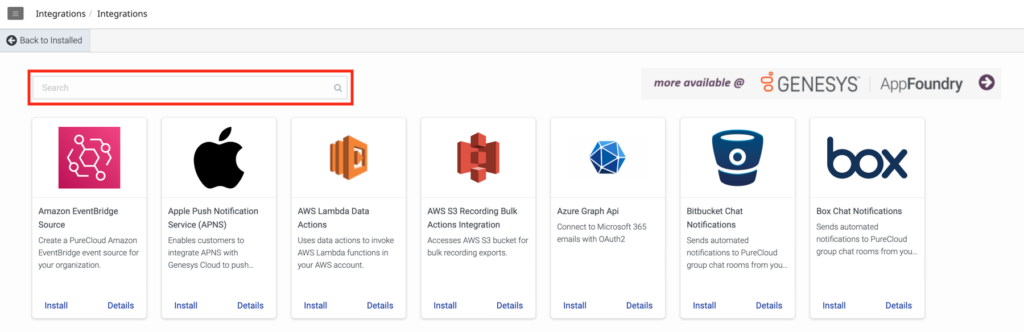
- アプリケーションをインストールするには、アプリケーションを選択してクリックします。インストール。
- 選択アプリケーションの統合ページが表示されます。その詳細タブはデフォルトで選択されています。 アプリケーションごとに異なるオプションとフィールドが表示されます。詳細については、新しいアプリケーションを作成する。
- クリック構成タブをクリックし、それに応じてフィールドを更新します。
- クリックサポートタブをクリックすると、追加サポートへのリンクが表示されます。
- 変更が完了したら、クリックします保存。
- 戻る詳細タブ。詳細タブの右上隅にある非アクティブトグル。
- そのステータスの変更ダイアログボックスが表示されます。クリックはい申請するアクティブ(アクセス権限のある方のみご利用いただけます。)
- 統合をアンインストールするには、「詳細」タブの右下にある統合のアンインストールリンク。
- アプリケーションの詳細を表示するには、アプリケーションを選択してクリックします。詳細。
-

