Microsoft Teams統合を構成する
Microsoft Teamsライセンスをインストールした後、Genesys Cloud管理者は、 マイクロソフト Teams Genesys Cloudの統合。
- 購入するにはマイクロソフトTeamsライセンスについては、Genesys Cloudの営業担当者にお問い合わせください。詳細については、 Genesys Cloud にログインしない Microsoft Teams ユーザーには課金されますか?
- 統合>統合>全て許可(マスター管理者役割)
- で構成されたGenesys Cloud バイオーシー 機能です。
GenesysCloudにMicrosoftTeams統合を追加して構成する前に、以下を構成する必要があります。
- Microsoft Entraテナントに管理者権限を持つアプリをインストールテナント。 インストールAzure向けGenesys Cloud Microsoft Azure Marketplace からテナントへのアプリケーション テンプレートSCIMを説明通りに構成するここ。
- あセッション開始プロトコル( SIP)トランクからTeamsダイレクトルーティングへセッションボーダーコントローラ( SBC)。SBC は、Microsoft Teams 構成の電話統合部分に必要ですが、Microsoft Teams とのプレゼンス統合には必要ありません。詳細については、 Microsoft 計画直接ルーティング 記事。SIP および SBC アーキテクチャの構成は複雑であり、要件に合わせてカスタマイズされます。
- Genesys Cloud と Microsoft Teams 間の通話転送が期待どおりに機能するように、次のフィールド マッピングを設定します。
マイクロソフト エントラ ID分野 SCIMフィールド Genesysクラウドフィールド 電話番号 phoneNumbers[type eq "マイクロソフトチーム「].value UserProfile.contactInfo。[0] .phone_other。[0] .value.number オブジェクトID urn:ietf:params:scim:schemas:extension:genesys:purecloud:2.0:User:externalIds[authority eq
- 電話番号のE.164以外のサポートの詳細については、E.164以外の番号を内部連絡先に追加できますか?を参照してください。
- SCIMアプリのすべての新規インストールに対して、MicrosoftTeams固有のSCIM属性を手動で追加します。
追加されたフィールドマッピングは、属性マッピングの下に表示されます。
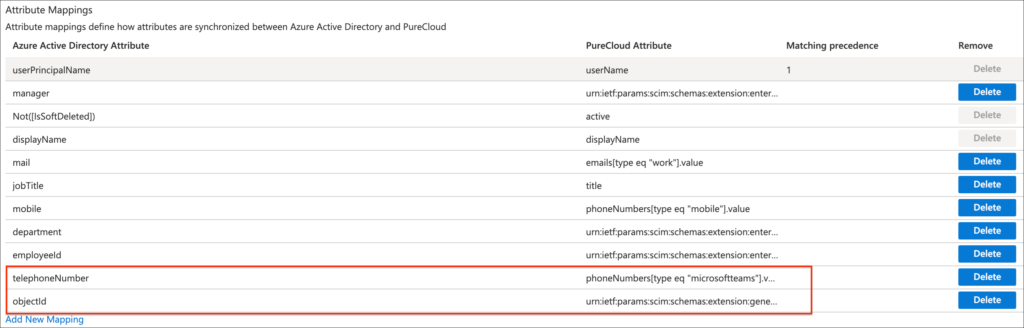
統合を追加する
- [管理]をクリックします。
- 統合で統合をクリックします。
- クリックメニュー> ITと統合>統合。
- 統合の追加をクリックします。
- [検索] ボックスに、 Microsoft Teamsと入力します。
- MicrosoftTeams integrationという標題のカードを見つけます。
- インストールをクリックします。 統合に関する詳細が表示されます。
役割を割り当てる
Microsoft Teams統合アプリを使用してバッジを表示するには、 MicrosoftTeams User と Employee 役割、または Integration > microsoftTeams > Viewと Integration > unifiedCommunications > View 権限が必要です。 役割の割り当ての詳細については、役割、アクセス区分、ライセンス、およびアドオンを割り当てを参照してください。
Integration > unifiedCommunications >View 権限を持つユーザーは、SCIMを介して入力された統合ユーザーのバッジを表示できます。
Integration > microsoftTeams > View 権限を持つユーザー は、通話転送ワークフローを使用して、SCIMを介して入力された統合ユーザーのプレゼンスを確認できます。
Genesys CloudforTeamsアプリを有効にする
Genesys Cloud テナントに代わって Microsoft Teams および Microsoft Entra にリクエストを行うには、Azure 内に新しいアプリをインストールする必要があります。 からアプリをインストールすることができます ここ または、以下の手順に従って、GenesysCloudを介して認証してアプリをインストールします。 Genesys Cloud Teams アプリで初めて Azure 管理者として Azure を認証すると、新しい Genesys Cloud for Teams アプリがすべてのユーザーの Microsoft Entra テナントにインストールされます。
Azureの権限設定の仕方にもよりますが、アプリユーザーはこのステップ以降、AzureからGenesys Cloudへの権限付与やリクエストは必要ありません。
- Genesys Cloudで、アプリアイコンをクリックします。

- アプリグループから、 MicrosoftTeamsを選択します。
- Azureの認証情報を使用してサインインします。
- Microsoft にサインインするをクリックします。
メモ: Genesys Cloudにサインインした場合Microsoft Entra シングル サインオンユーザーはシングル サインオンを通じて Genesys Cloud で有効な Azure セッションを持っているため、ポップアップはすぐに表示され、すぐに消えます。 - ID728ece5a-0f26-4c43-9705-cea9debe3fb5 のGenesys Cloud Integration for Teams アプリケーションがテナントにインストールされていることを確認してください 。
- https://portal.azure.com/にログインします。
- Microsoft Entra管理センターで、身元>アプリケーション>エンタープライズアプリケーション>すべてのアプリケーション。
- アプリのリストを検索します。
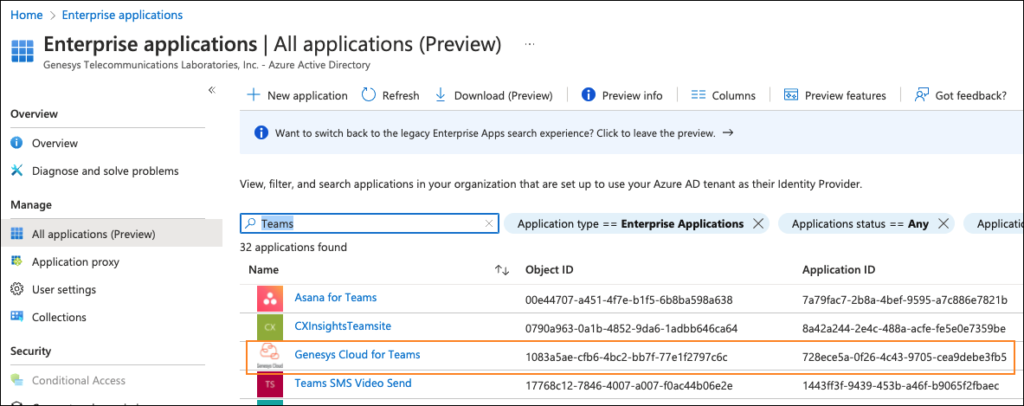
- (オプション) アプリケーションをインストールするための Microsoft Entra テナント設定に応じて、Genesys Cloud の Teams 外部アプリ統合に初めてログインするときに、必要な権限を受け入れるか、Azure からの権限の管理者承認を要求するように求めるプロンプトがユーザーに表示されることがあります。 ユーザーに同意を求めるプロンプトが表示されないようにするには、Azure 管理者が次の手順を実行して、Microsoft Entra テナントに代わって同意を与えることができます。
- 管理者の同意を付与する(デフォルトディレクトリ)をクリックします。
- 受け入れるをクリックします。 あAzure に確認モーダルが表示されます。
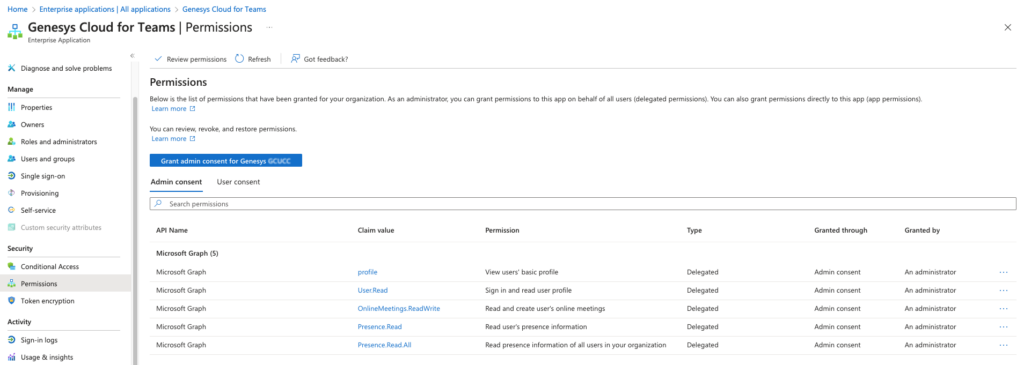
メモ: Azure管理者がGenesysCloudのMicrosoftTeamsアプリにログインするときに、これらのアクセス許可に対してグローバルテナントの同意を提供する場合、ユーザーはこれらのアクセス許可を個別に提供するように求められません。

