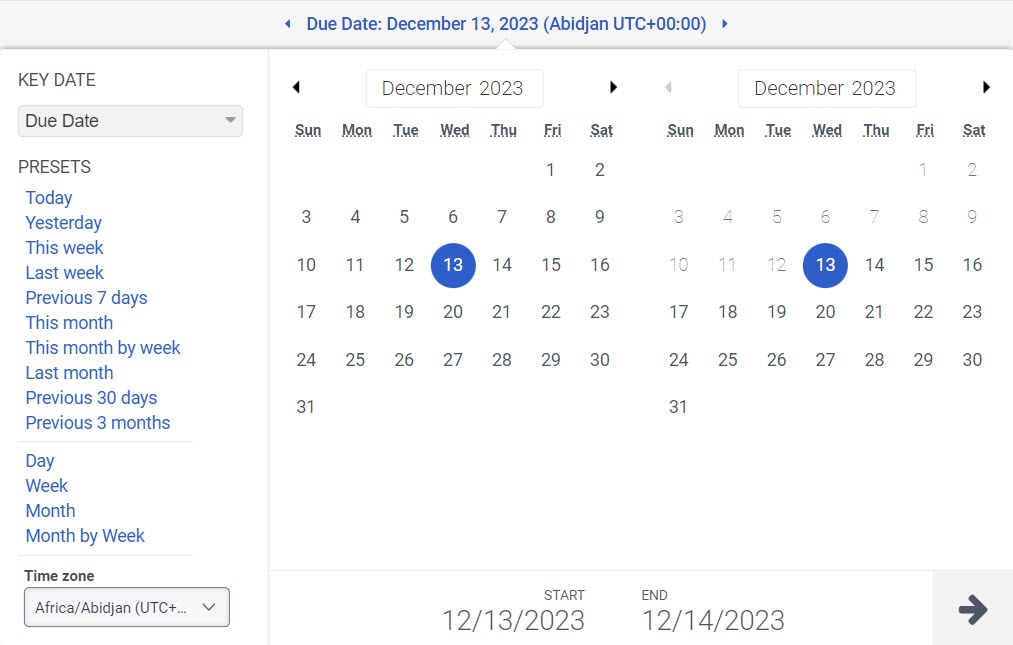私の開発ビュー
以下のいずれかのライセンス。
- ジェネシス・クラウド CX 3
- Genesys Cloud EX
- Genesys Cloud CX 1 WEMアドオンII
- Genesys Cloud CX 2 WEM アドオン I
[マイ開発]ビューには、割り当てられた、進行中の、完了したコーチングの予定と情報学習モジュールに関する情報が表示されます。 割り当て者、割り当て日、完了日、期日、ステータスなど、詳細なコーチングの予定と学習モジュールの情報を表示します。
利用可能な列
利用可能な列を表示するには、私の開発観パフォーマンス ビューで利用可能な列をカテゴリ別に表示する記事のセクション。
パフォーマンスビューで利用可能な列の統合リストを表示するには、パフォーマンス ビューで利用可能な列の統合ビューをご覧ください。
パフォーマンスビューでカテゴリ別に利用可能な列のリストを表示するには、パフォーマンス ビューで利用可能な列をカテゴリ別に表示するをご覧ください。
エクスポート用の追加列
エクスポートファイルには、次の3つの列があります。
| 列 | 説明 |
|---|---|
| インターバル開始 | エクスポート用に選択された期間の開始。 |
| インターバル終了 | エクスポート用に選択された期間の終了。 |
| インターバル完了 | エクスポートがインターバル終了後に実行された場合はtrue、それ以外の場合はfalse。 |
| フィルター | エクスポートに適用されるフィルター。 |
ワークスペースにデフォルトのタイムゾーンを設定する
分析ビューを表示する前に、分析ワークスペースでデフォルトのタイムゾーンを設定できます。
ワークスペースでデフォルトのタイムゾーンを設定するには、次の手順に従います。
- パフォーマンス>ワークスペースをクリックします。
- クリックメニュー > 分析>分析ワークスペース。
- 左側から、タイムゾーンドロップダウン メニューで、アナリティクス ワークスペースのデフォルトのタイム ゾーンとして必要なタイム ゾーンを選択します。
コーチングの予約と学習モジュールの詳細情報を表示するには、パフォーマンス>ワークスペース>私のパフォーマンス>私の発達。
コーチングの予約と学習モジュールの詳細情報を表示するには、メニュー > 分析>アナリティクスワークスペース > マイパフォーマンス>私の発達。フィルターと列コントロールを使用してビューをカスタマイズできます。
フィルターと列の設定でビューを保存するには保存するをクリックします。
データをエクスポートするには ビューで、 書き出すをクリックします。
タブをクリックして開きます私のパフォーマンス、 私の状態、私の評価、 そして私のスケジュールビュー。
このビューは自動的に更新されません。 最新のデータを表示するには、更新するをクリックしてください。
![]()
スケジューリング手順を完了します。 コーチングの予約のスケジュールの詳細については、を参照してください。 コーチングについて、 と コーチングの予定を立てる。
ビューをカスタマイズする
特定のデータのみを表示するように「My Development」ビューをカスタマイズします。たとえば、特定の列のみを表示したり、フィルターを適用して特定の種類のコーチングの予定や学習モジュール データを表示したりすることができます。カスタマイズは、表示を終了して表示に戻っても有効です。フィルターと列の設定を保存済みビューとして保存し、同じビュー内で関心のあるさまざまなデータ間をすばやく切り替えることもできます。
ビューには、ビュー用に選択された日付範囲のコーチングの予定と情報学習モジュールのデータが表示されます。
分析ビューをカスタマイズするには、日付フィルターを使用します。
を選択 基準日 でビューをフィルタリングするには 期日 コーチングの予定または学習モジュールの。 または、 完了日 コーチングの予定または学習モジュールが完了した日付でビューをフィルタリングします。
プリセットを使用して、日付でメトリックをフィルターするか、カスタムの日付範囲を設定します。
プリセットを使用してメトリックをフィルターするには、次の手順を実行します。
- 日付をクリックして、日付フィルターを表示します。
- [プリセット]リストで、プリセットの日付オプション選択します。
日付のプリセット
| プリセット | 説明 |
|---|---|
| 今日 | 現在のインターバルを含む期間のデータを表示します。 |
| 昨日 | 前日のデータを表示します。 |
| 今週 | 日曜日から土曜日までの期間のデータを表示します。 |
| 先週 | 前週の日曜日から土曜日までのデータを表示します。 |
| 過去 7 日間 | 過去 7 日間のデータを表示します。 |
| 今月 | 現在の月のデータを表示します。余分な日はありません。 |
| 週別に今月 | 日曜日に始まり土曜日に終わる現在の暦月のデータを表示します。月が日曜日に始まらないか土曜日に終わらない場合は、余分な日を含みます。 |
| 先月 | 前の暦月のデータを追加日なしで表示します。 |
| 過去 30 日間 | 過去30日間のデータを表示します。 |
| 過去 3 か月 | 過去3か月間のデータを表示します。 |
| 日 | 1日24時間のデータを表示します。 |
| 週 | 日曜日から土曜日までの期間のデータを表示します。 |
| 月 | 追加日なしで正確な月のデータを表示します。 現在の月が選択されている場合、現在の日付までのデータが表示されます。 |
| 週別の月 | 日曜日に始まり土曜日に終わる暦月のデータを表示します。月が日曜日に始まらないか土曜日に終わらない場合は、余分な日を含みます。 |
カスタムの日付範囲を使用してメトリクスをフィルターリングするには、次の手順を実行します。
- 日付をクリックして、日付フィルターを表示します。
- カレンダーで開始日と終了日を選択し、フィルター矢印をクリックします。
同じ日付プリセットを使用して異なる期間のデータを表示するには、日付表示の両側にある矢印をクリックします。 ![]()
たとえば、前日のデータを表示するには、日プリセットをクリックし、日付の左側にある矢印をクリックします。
同じ日付プリセットを使用して異なるタイムゾーンのデータを表示するには、タイムゾーンドロップダウン メニューで、必要なタイム ゾーンを選択します。 選択した同じタイムゾーンでレポートを作成および保存できます。
列を表示または非表示にするには:
- 右側の列を選択アイコンをクリックします。 の列の追加/削除ペインが表示されます。
- クリック列を管理するタブ。
- (オプション)列を昇順またはアルファベット順に並べ替えるには、並べ替え>列名 AZ 。
- (オプション)列を降順または逆アルファベット順に並べ替えるには、並べ替え>列名 ZA 。
- (オプション)列を分類または分類解除するには、並べ替え有効または無効にするカテゴリ別にグループ化トグル。
- 検索またはスクロールして、表示する列を選択します。 メモ: キーボード ナビゲーションを使用して列を選択することもできます。

- 保存するをクリックします。 選択した列が画面に表示されます。 メモ: 列の選択は変更を保存した後にのみ表示され、テーブルにすぐには適用されません。
列ピッカー内で列の順序を変更するには:
- 列の右上隅にある列を選択アイコン。その列の追加/削除ペイン (列ピッカー) が表示されます。
- クリック列の順序を変更するタブ。
- グリッドアイコンをクリック
 列を選択し、ドラッグ アンド ドロップして列ピッカー内で順序を変更します。
列を選択し、ドラッグ アンド ドロップして列ピッカー内で順序を変更します。
- 並べ替える列のグリッド アイコンをクリックして選択し、キーボードのスペース バーを押します。
- 列を配置するには、上矢印キーまたは下矢印キーを使用します。
- スペースバーを押します。選択した列の順序が変更されます。
列ピッカーの外側の列を並べ替えるには、列ヘッダーをクリックしてドラッグします。
ビューをデフォルトの列設定に戻すには、ビューをデフォルトにリセット ![]() をクリックします。
をクリックします。
最大 20 列まで選択できます。
列に表示される指標の詳細については、利用可能な列この記事のセクション。
列に表示されるメトリックについての詳細は、以下の使用可能な列を参照してください。
コーチングの予定と学習モジュールのデータでフィルタリングするには、をクリックします フィルタ。
| フィルター | 説明 |
|---|---|
| 開発役割 |
選択する ユーザーによる割り当て 別のユーザーによって割り当てられたエージェントのコーチング予定のデータを表示します。 選択する 参加者 エージェントのコーチングの予定を表示したり、エージェントが割り当てられている情報学習モジュールを表示したりします。 選択する ファシリテーター エージェントが指導する責任があるコーチングの予定、またはエージェントが割り当てる責任がある情報学習モジュールを表示するため。 |
| 開発ステータス |
コーチングの予定または情報学習モジュールの現在のステータスごとにデータを表示します。 次の方法でフィルタリングできます。 完了、 進行中、 無効なスケジュール、 と 予定 ステータス。 |
| 開発タイプ |
選択する 評価 スタンドアロン評価のデータを表示します。 選択する コーチング コーチングの予定のデータを表示します。 選択する 情報 学習モジュールのデータを表示します。 選択する 評価による学習 評価付きの学習モジュールのデータを表示します。 |
| 期限切れ |
選択する はい 完了日が経過したコーチングの予定と情報学習モジュールを表示します。 スケジュールされている、進行中の、または無効なスケジュールの経過した予定とモジュール。 選択する 番号 完了日が経過していないコーチングの予定と情報学習モジュールを表示します。 |
| 開発名 |
情報学習モジュール名でデータを表示します。 モジュール名をに入力します フィルタ名 検索フィールド。 メモ: 開発フィルター名は、「名前」列に表示されている名前と一致しない場合があります。 学習モジュール名が変更された場合、新しい名前はフィルター名と一致しませんが、フィルターは正常に機能するはずです。 |
| 合格 |
選択する はい 合格した評価を表示します。 選択する 番号 失敗した評価を表示します。 |
メモ: 開発名でフィルタリングするには、ユーザーに権限が必要です 学ぶ >> モジュール >> 意見。