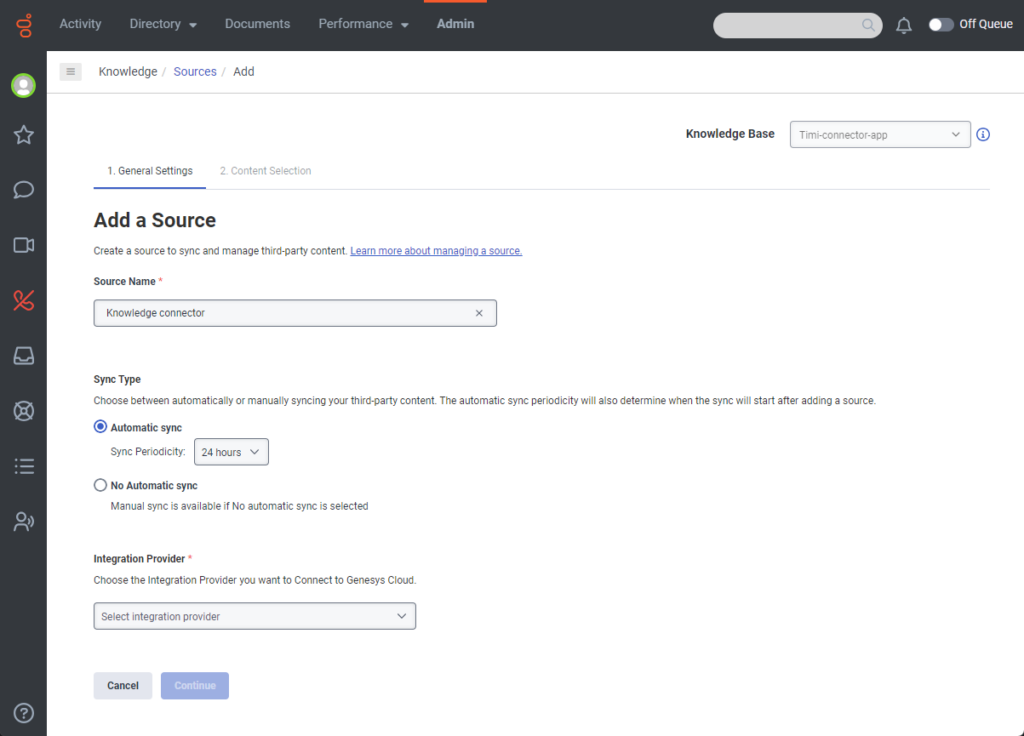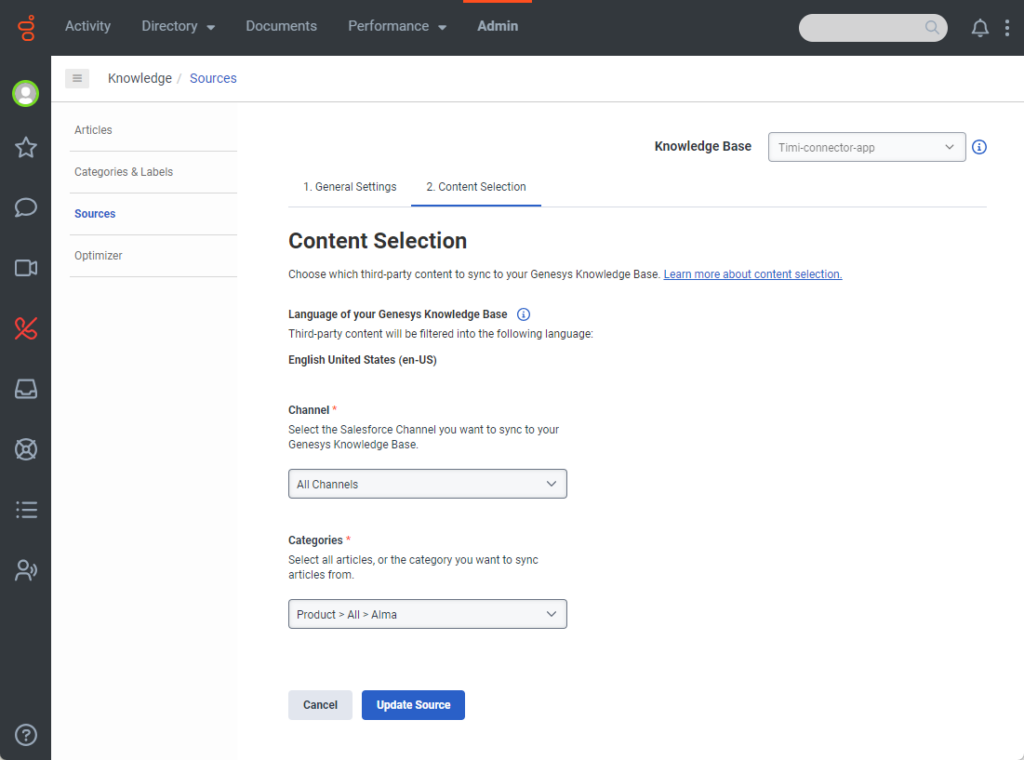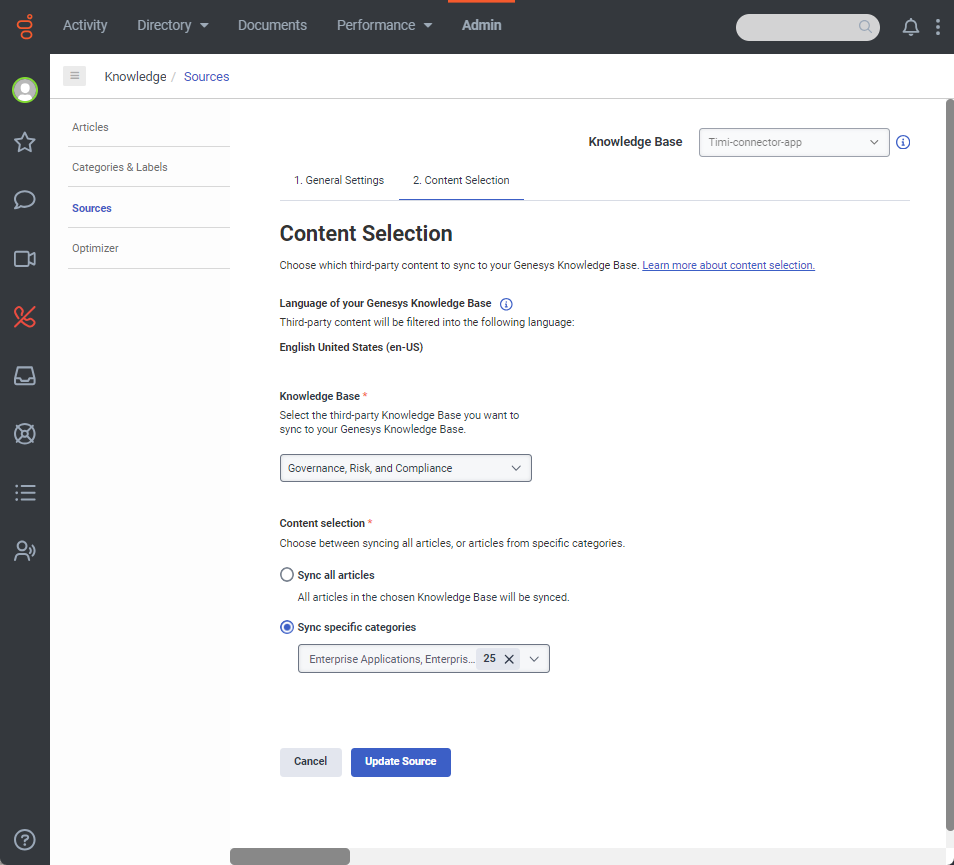ナレッジワークベンチにサードパーティのナレッジベースを追加する
ナレッジ ワークベンチに組み込まれたコネクタを介してサードパーティのナレッジ ベースを追加し、Agent Copilot、Messenger、ナレッジ ポータルのナレッジ記事にサードパーティのコンテンツを表示できます。現在利用可能なコネクタは、Salesforce Knowledge Connect と ServiceNow Knowledge Connect です。
メモ:
- ソース コンテンツを追加する前に、まず Salesforce または ServiceNow の統合を追加する必要があります。詳細については、サードパーティのナレッジベース統合プロバイダーを追加する。
- ServiceNow の場合、標準テンプレートを使用する記事のみがサポートされます。カスタム テンプレートは正しくインポートされません。
ソースを追加して一般設定を構成する
- 管理をクリックします。
- 下知識、 クリック出典。ソースビューが開きます。
- クリックメニュー>知識>出典。ソースビューが開きます。
- ナレッジ ベース リストをクリックし、サードパーティ ソースを追加するナレッジ ベースを選択します。
- 既存のナレッジ ベースを選択するには、リストから選択します。
- 新しいナレッジベースを追加するには、ナレッジベースを作成する。
- クリックソースを追加する。[ソースの追加] ページが開き、[全般設定] タブが表示されます。
- [ソース名] で、サードパーティのナレッジ アプリケーションに意味のある名前を追加します。
- 「同期タイプ」で、サードパーティのコンテンツを自動的に同期するか手動で同期するかを選択します。
- コンテンツを自動的に同期するには、自動同期ソースを正常に構成した後、コンテンツの同期を開始するまでの時間を時間単位で選択します。
- コンテンツを手動で同期するには、自動同期なし。
- 「統合プロバイダー」で、Genesys Cloud に接続するサードパーティ統合を選択します。
- クリック続く。コンテンツ選択ビューが開きます。
- 統合プロバイダーに応じて、次のタスクに従ってソース構成を完了します。
Salesforceのコンテンツ選択を構成する
- Genesys ナレッジ ベースの言語で、サードパーティ コンテンツがフィルタリングされる言語を確認します。注記:パフォーマンスを最適化するには、サードパーティのナレッジ ベース言語が Genesys ナレッジ ベース言語と一致していることを確認してください。言語が一致しない場合は、サードパーティのナレッジ ベースと同じ言語で Genesys ナレッジ ベースを選択または作成します。
- 「チャネル」で、Genesys ナレッジベースに同期するサードパーティ チャネルを選択します。
- すべてのチャンネル
- 内部サードパーティナレッジアプリケーション
- 公開ナレッジベース
- 顧客ポータル
- パートナーポータル
- 「カテゴリ」で、すべての記事を選択するか、サードパーティの記事を同期するカテゴリを選択します。
- クリックソースを追加。
ServiceNowのコンテンツ選択を構成する
- Genesys ナレッジ ベースの言語で、サードパーティ コンテンツがフィルタリングされる言語を確認します。注記:パフォーマンスを最適化するには、サードパーティのナレッジ ベース言語が Genesys ナレッジ ベース言語と一致していることを確認してください。言語が一致しない場合は、サードパーティのナレッジ ベースと同じ言語で Genesys ナレッジ ベースを選択または作成します。
- 「ナレッジ ベース」で、Genesys ナレッジ ベースと同期するサードパーティ ナレッジ ベースを選択します。
- すべてのナレッジベース
- 単一の知識ベース
- 「コンテンツの選択」で、すべての記事を同期するか、サードパーティの記事を同期するカテゴリを選択します。
- クリックソースを追加。