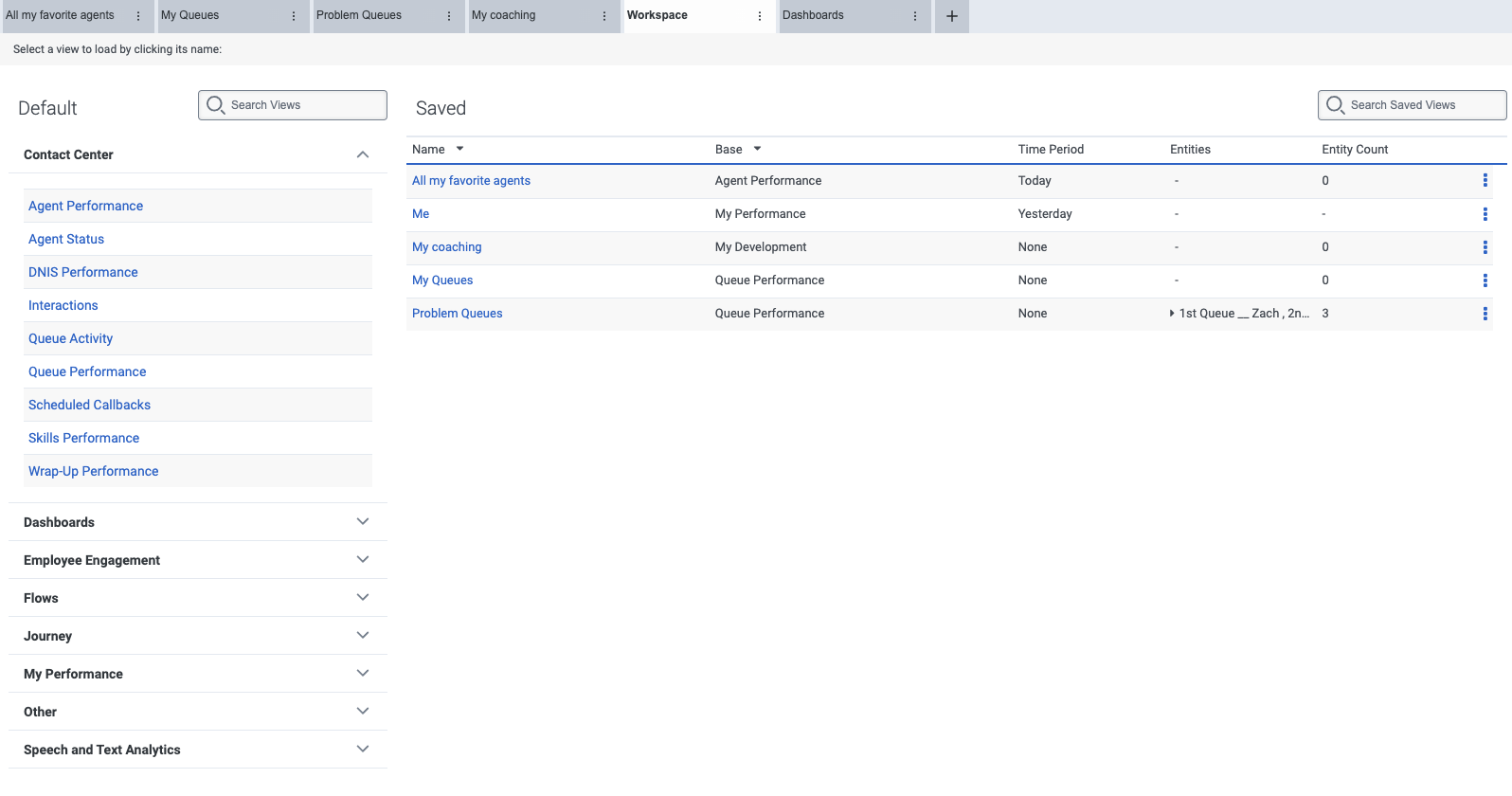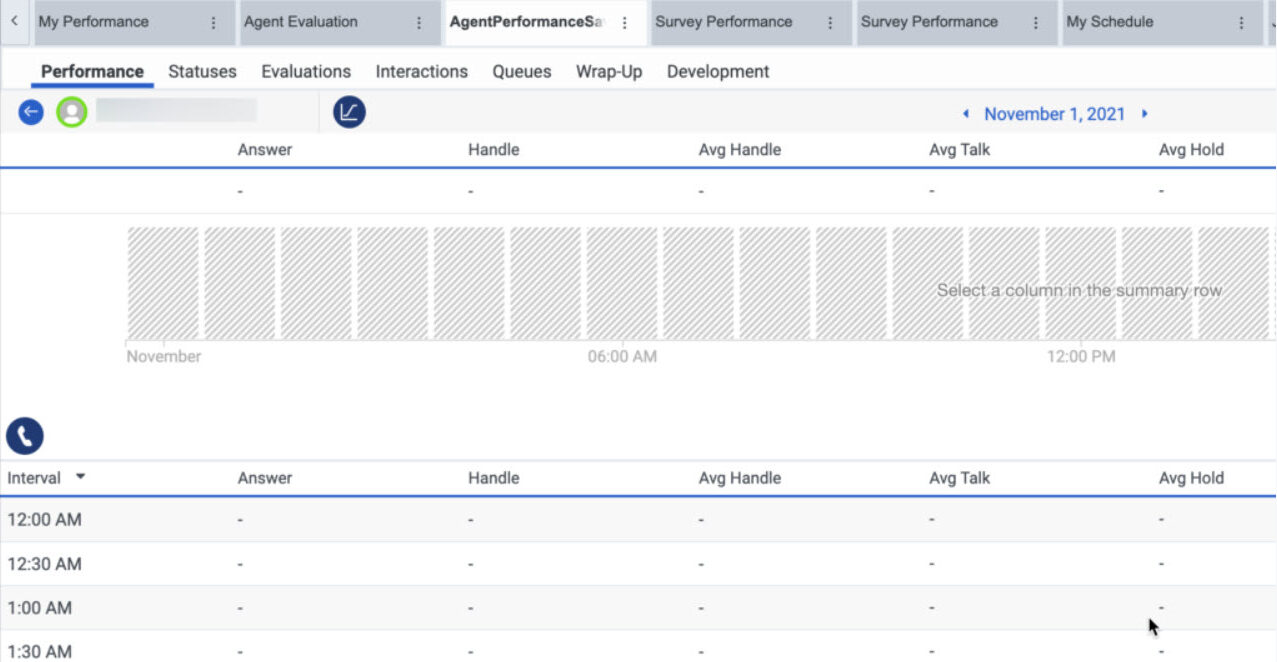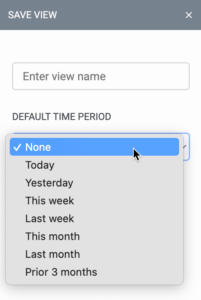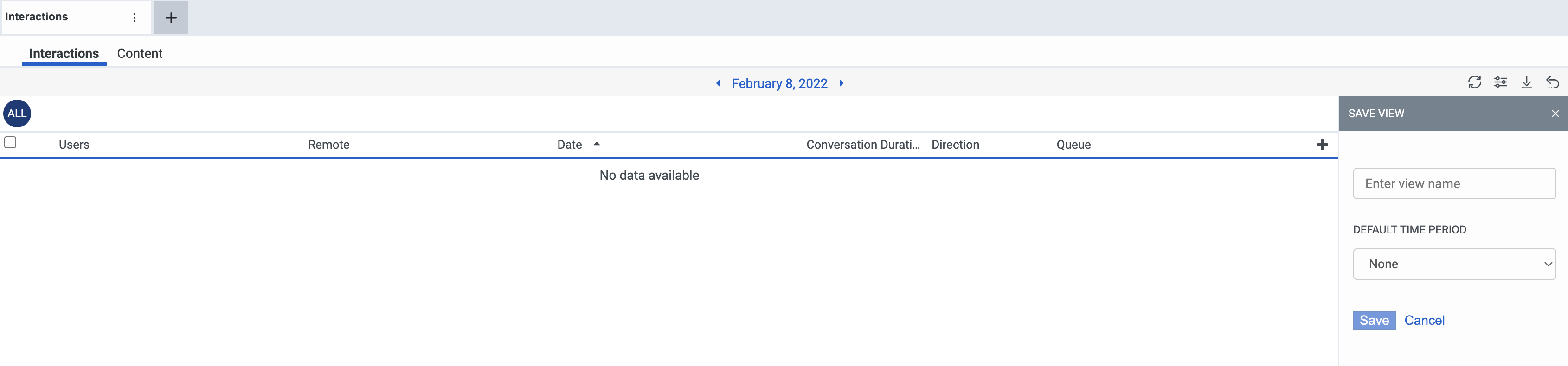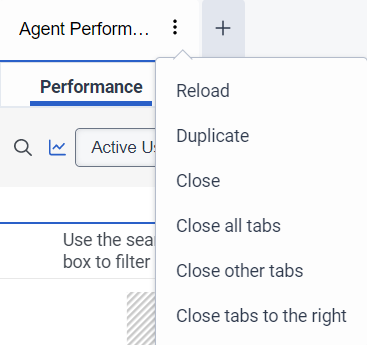アナリティクスワークスペースの概要
- 分析 >> タブ構成 >> 意見 許可
- 分析 >> タブ構成 >> 編集 許可
- 分析>タブ構成>削除 許可
- Analytics >View Configurations >View permission
- 分析>構成の表示>編集 許可
アナリティクスパフォーマンスビューにアクセスするには、パフォーマンス>ワークスペース。 アナリティクスパフォーマンスビューにアクセスするには、メニュー > 分析>分析ワークスペース。分析ワークスペースを使用すると、エクスペリエンスをカスタマイズして、必要なものを必要なときに正確に見つけることができます。詳細については、分析ワークスペースを操作する。
権限については、を参照してください。 新しい権限で役割を自動的に埋め戻します と 役割を編集する。
ワークスペースの左側に、さまざまな表示オプションが表示されます。
- 新しいワークスペース タブを開くたびに、列の順序はデフォルトの列の順序になります。
- 保存したビューを開いたり、ページを更新したりする場合、列の順序は、ビューが保存された順序またはページが開かれた順序を示します。
- 一部の列はグループでのみ表示できます。 たとえば、3 つの列すべての表示/非表示を切り替えます。
- 一部のグループでは部分的な表示が許可されます。 たとえば、グループ内の 1 列または 2 列の表示/非表示を切り替えます。
- グループの場所のドラッグ動作は異なります。 一部のグループの場所ではグループ列の分割が許可されますが、一部のグループの場所ではグループ列の分割が許可されません。
画像をクリックして拡大します。
現在保存されているビューが右側に表示されます。 以内 保存しました リストには、ベースビューの列、デフォルトの期間、プライマリエンティティの名前、およびエンティティ数が表示されます。
保存したビューを開くには、 保存しました リスト。 選択したビューが ワークスペース タブ。
画像をクリックして拡大します。
このビューを変更してから、新しいビューとして保存できます。 保存されたビューを開くと、編集して変更を加えることができますが、元の保存されたビューは同じままです。
ビューを保存すると、 そのビューの期間を選択できます。 保存されたビューに再度アクセスすると、システムはこの期間を使用します。
画像をクリックして拡大します。
新しいタブのビューに移動するには、デフォルトのビューを選択します。 新しいタブから、ビューをドリルダウン、フィルタリング、またはカスタマイズできます。
画像をクリックして拡大します。
ビューを保存すると、ワークスペースの[保存されたビュー]リストに表示されます。
一度に最大20個のタブを開いて切り替えることができます。 別のタブを開くには、既存のタブを閉じます。
画像をクリックして拡大します。
さらに (![]() ) アイコンをクリックし、必要なタスクを選択することで、以下のタスクを実行することも可能です:
) アイコンをクリックし、必要なタスクを選択することで、以下のタスクを実行することも可能です:
画像をクリックして拡大します。
| 列 | 説明 |
|---|---|
| 再読み込み | 現在のタブだけを再読み込みします。 |
| 複製する | 現在のタブの複製を作成します。 |
| 閉じる | 現在のタブだけを閉じます。 |
| すべてのタブを閉じる | 開いているタブをすべて閉じます。 |
| 他のタブを閉じる | 現在のタブを開いたままにし、開いている他のタブをすべて閉じます。 |
| 右側のタブを閉じる | 現在のタブを開いたまま、現在のタブの右側に開いているすべてのタブを閉じます。 |