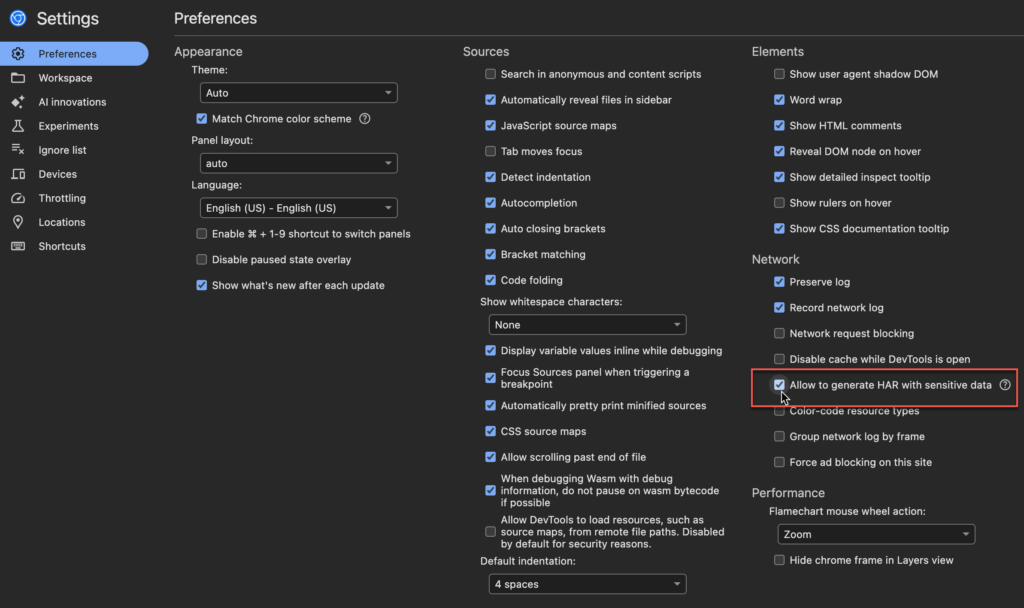Chromeでネットワークログを収集する
問題が発生すると、コンソールとネットワーク ログによって、エージェントのコンピューター上のアクションとイベントが可視化されます。完全な情報なしで問題をトラブルシューティングするのは困難です。ただし、クラウド側のログ記録と組み合わせると、ブラウザ ログ (コンソール ログとネットワーク ログ) によって製品サポートに問題の全体像が提供されます。
注記: サードパーティのブラウザは予告なく変更される場合があります。ビデオ コンテンツとユーザー インターフェイスのエクスペリエンスには違いがある場合があります。
ネットワークログは、WebRTCの問題を診断するのに役立ち、呼制御の問題を診断するのに役立ちます。 Genesys CloudがChrome上で動作しているときにネットワークログを取得するには、以下の手順に従います。
- アドレスバーの右側にあるその後その他のツール>開発者ツール。Chromeデベロッパーツールウィンドウが開きます。
- クリック ネットワーク タブ。
- 有効にするログを保存チェックボックス。
- クリックネットワークログをクリアする。
- コンソールを開いたまま、問題を再現してください。
- 問題を再現したら、ログを HAR ファイルとしてエクスポートします。
- ファイルに名前を付けて保存します。注意: 保存後すぐにログファイルをコピーしたり移動したりすると、ファイルが壊れることがあります。 保存後、データ転送が完了するのを待ち、ファイルを別の場所に移動するか、サポートチケットにファイルをアップロードしてください。
- サポートチケットにファイルをアップロードし、その他の要求された情報を添えてください。 つかいます マイサポート サポート案件を開いて管理する。注意: アップロードするHARファイルから、関連する場合は、ユーザーパスワードを削除するようにしてください。 必要であれば、ログ取得後にユーザーがパスワードを変更するようにすることも可能です。