メールを送信
前提条件
- 会話 > Eメール > 作成する 許可
- アウトバウンドEメールアドレスを持つキューのメンバー
管理者から許可が与えられている場合は、キューに代わってEメールを送信できます。
- クリック メニュー > 新しいインタラクション.
- 選択する Eメール。
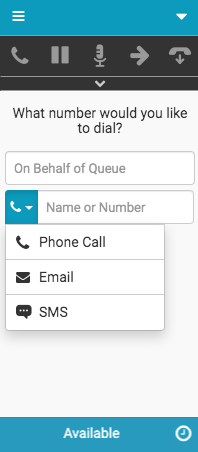
- の中に キューの代わりに ボックスにキュー名を入力します。
入力を始めると、キューのリストが表示されます。
メモ: クライアントは自動補完のみを行い、自分がメンバーであるキューの検索結果にキュー名を返します。 選択したキューには、送信Eメールアドレスが関連付けられている必要があります。 詳細については、 キューを管理する。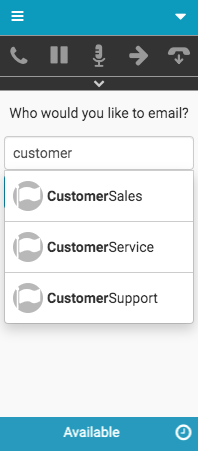
- の中に メール受信者 ボックスに少なくとも1つのEメールアドレスを入力します。
複数のEメールアドレスをスペースまたはカンマで区切って追加できます。
メモ: 有効なキュー名と正しい形式のEメールアドレスの両方を入力するまで、[作成]ボタンは使用できません。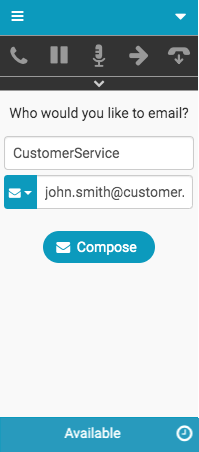
- クリック 構成する。
クライアントでは、Eメールのやりとりがつながります。 あなたはブラインド転送をすることも、Eメールのやりとりを切断することもできます。 (Eメールのやりとりを切断すると、Eメールは取り消されます。)
メモ: 通話ログにアクセスできない場合は、 インタラクションログは、インタラクションには表示されません。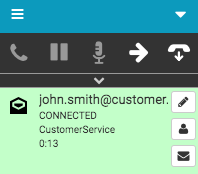
- クリック Eメール。
インタラクションウィンドウが開きます。 クライアントでは、[Eメール]アイコンがオレンジ色に変わり、[インタラクション]ウィンドウが開いているかアクセス可能であることを示します。
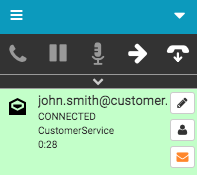
-
あなたのEメールをインタラクションウィンドウに書いてください。
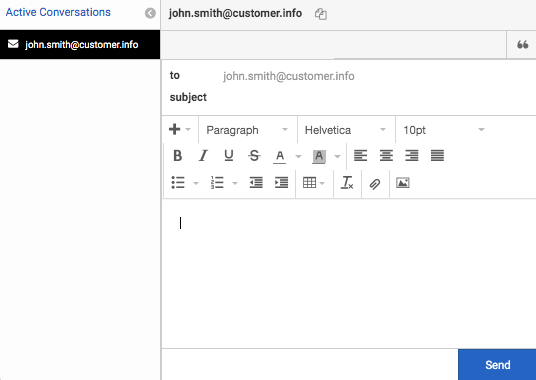
- Eメールを送信する準備ができたら、をクリックします。 送る インタラクションウィンドウで。
クライアントでは、Eメールのやりとりから切断され、[まとめ]ウィンドウが自動的に開きます。
メモ: 通話記録が無効になっている場合は、[メモ]セクションが[まとめ]ウィンドウに表示されます。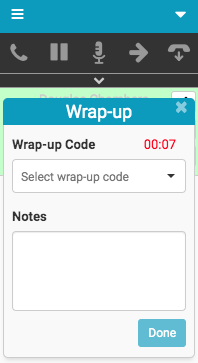
- ラップアップを完了するには、クライアントまたはインタラクションウィンドウでラップアップコードを選択してをクリックします。 完了。
Eメールのやりとりはあなたのやり取りリストから割り当て解除されます。 この例では、Eメールアイコンはオレンジ色のままで、インタラクションウィンドウが開いているかアクセス可能であることを示しています。
完成をクリックせずにラップアップウィンドウを閉じた場合 、ラップアップアイコンが赤くなり、ラップアップ作業を完了する必要があることが示されます。
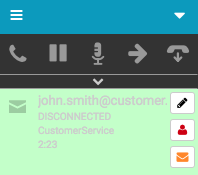
詳細については、 クリックダイヤル, キューに代わって設定する、そして メールについて.
統合の詳細については、Genesys Cloud ブラウザ拡張について,Genesys Cloud Embeddable Framework について,Genesys Cloud for Microsoft Teams について,Genesys Cloud for Salesforce について, およびGenesys Cloud for Zendesk について をご覧ください。

