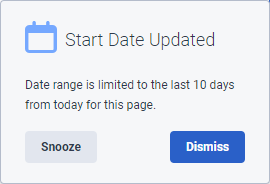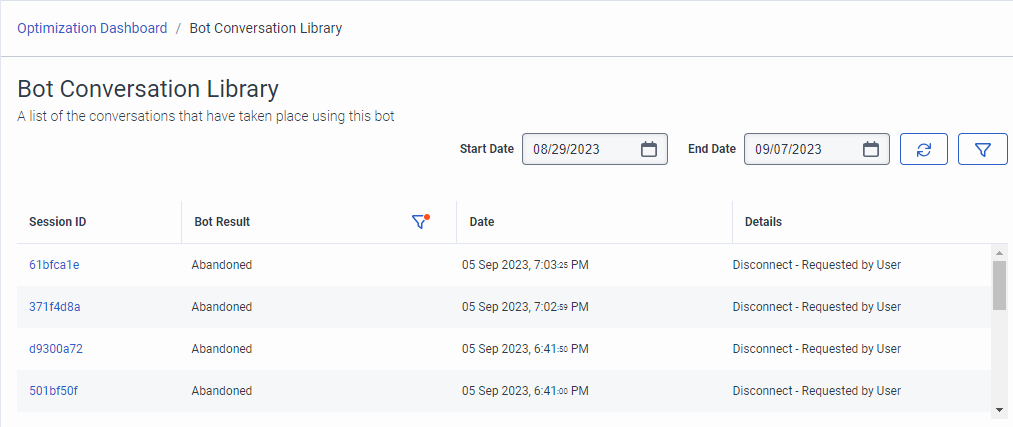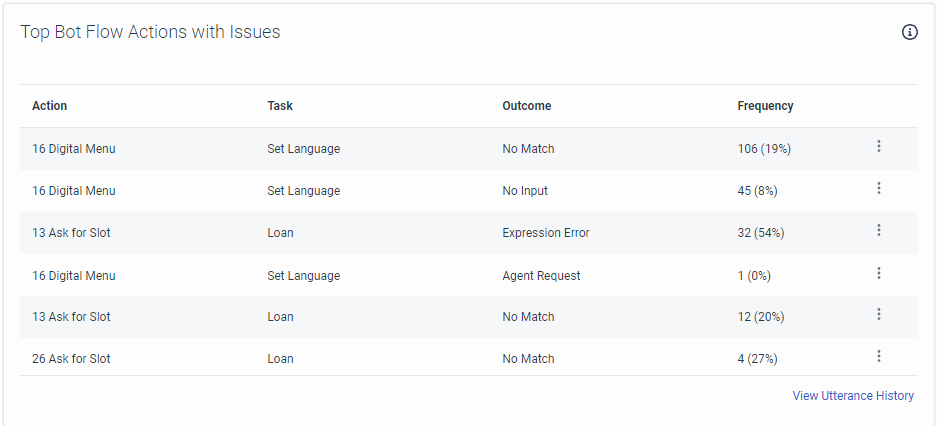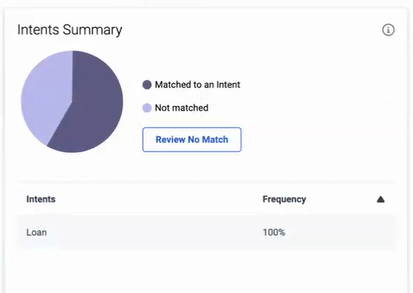最適化ダッシュボードでボットとデジタルボットのメトリクスを表示
- Analytics >Bot Flow Session >Viewpermission
- Analytics >Bot Aggregate >View 権限
- Analytics >Bot Flow Reporting Turn >View permission
- Language Understanding > Draft > View 権限
- Language Understanding > Feedback > View 権限
アーキテクトの最適化ダッシュボードを使用して、選択したGenesysダイアログエンジンボットフローまたはGenesysデジタルボットフローのパフォーマンスと高レベルの運用メトリックスを表示します。 このデータは、ボットフローの改善やトラブルシューティングに役立ちます。 また、日付範囲や設定言語を指定して、これらの結果をフィルタリングすることもできる。
ダッシュボードは、改善すべき分野を見直すための一箇所を提供する。 また、ダッシュボードは、フローや会話の重要な部分に直接リンクし、問題を解決することができるため、音声やデジタルボットのフローをより簡単に最適化することができます。 アーキテクト > [選択したボットフローまたはデジタルボットフロー]>インサイトと最適化 メニューからダッシュボードにアクセスし、この重要な情報を表示します:
- ボットとの総インタラクション数、平均継続時間、平均ターン数
- ボットの終了状態(封じ込め、転送、エージェントエスカレーション、放棄、認識失敗、エラーなど)
- 検討課題を含むボットフローのトップアクション
- インテントのサマリー情報により、レビューに一致するインテントがない場合や、頻度の高い上位インテントが表示されます。
- 発話履歴ビューと学習ビューへのリンク
以下のセクションでは、最適化ダッシュボードの使用方法について説明します。 最新のデータを表示するには、Refresh をクリックします。
データ範囲を選択
デフォルトの日付範囲は、最適化ダッシュボードで変更できます。 別の範囲を設定するには、開始日e と 終了日 ボックスを使用します。
発話履歴ビューとボット会話ライブラリには、今日の日付から過去10日間のデータしか保持されません。 最適化ダッシュボードで10日を超える期間を選択した場合、「発言履歴」ビューまたは「ボット会話ライブラリ」ビューを開くと、日付範囲の制限を知らせるメッセージが表示されます。
- 変更された日付範囲のページを次回確認するまでメッセージを非表示にするには、Snooze をクリックします。 これらのリマインダーは、ビューにアクセスするたびに表示されます。
- メッセージが再び表示されないようにするには、Dismiss をクリックします。
言語で絞り込む
ボットまたはデジタルボットのフローに複数の言語を設定した場合、言語ごとに最適化の結果を個別に表示できます。
- 最適化ダッシュボードから、Filter をクリックする。
- Language Filter(言語フィルタ)]で、[All Languages (すべての言語)]をクリックし、表示する最適化結果を含む言語を選択します。
メトリクス
最適化ダッシュボードには、以下のメトリクスのデータが含まれています:
- ボットとの総インタラクション : ボットと対話したユーザーの総数。
- 平均継続時間 : ユーザーがボットと対話した平均時間(分)。 デジタルボットの平均継続時間が予想より長い場合、ベストプラクティスでは、設定 >ユーザー入力 の入力タイムアウトなし機能 の見直しを検討することをお勧めします。
- 平均ターン数 : ユーザーがボットと遭遇した平均ステップ数。ボットがユーザーのアクティビティを処理した回数。
メトリクス・セクションでは、以下のタスクを実行できます:
- ボットフローの発話履歴 およびボットに関連する会話に関する完全な詳細を表示するには、発話履歴 をクリックします。
- 「学習」ビュー を開き、ライブ ユーザーの発話を認識するようにボットをトレーニングしてボットを改善するには、「学習」 をクリックします。
- ダッシュボードに戻るには、Optimization Dashboard パンくずリンクをクリックします。
- 10日以内の範囲が使用され、それに応じて日付が表示される。
- 10日以外の範囲は、デフォルトで直近の10日間となり、「開始日更新」メッセージが表示されます。
- 開始日が10日前以外の場合、開始日は10日前に設定される。 日付を更新した「開始日更新」メッセージが表示されます。
- 10日以内の終了日が使用され、調整されない。
ボットの結果
最適化ダッシュボードのボット結果セクションには、ボットの会話がどのように終了したかの結果が含まれ、以下のメトリクスが含まれます:
- 封じ込められた:システムが以下の条件なしでボット セッションを解決した場合に発生します。
- ACD への転送アクション (転送済み) を使用してインタラクションを転送するボット。
- ユーザーのリクエスト後にボットが対話をライブエージェントに転送します (エージェント エスカレーション)。
- 顧客がインタラクション セッションを放棄しました (放棄)。
- ボットが認識の失敗またはエラーに遭遇しました (認識の失敗またはエラー)。
- 転送済み:ボットが ACD に転送アクションを使用してインタラクションを転送するときに発生します。
- エージェントのエスカレーション : ボットが、この行動を捕捉するための特別な意図なしに、エージェントと話したいという顧客の嗜好を検出した場合に発生します。 詳細については、を参照してください。 ボットフローでのエージェントのエスカレーション。
- 放棄数: ボイスボットでは、発信者が通話を終了したときに、デジタルボットでは、参加者のアクティビティによって会話が終了したときに発生します。
- 認識失敗:最大一致数設定で設定された回数、ボットが参加者を理解できなかった場合、または最大入力数設定で設定された回数、ボットが応答を返せなかった場合に発生し、会話は終了します。 注記:認識失敗の処理が再利用可能なタスクにフォールバックする場合、最適化ダッシュボードの認識失敗メトリックには常に 0 が表示されます。該当する場合、一致しない指標を表示するには、学ぶタブまたは表示問題のあるボットフローアクションのトップセクション。
- エラー: 表現の問題など、ボットが他の問題に遭遇したときに発生する。 詳しくは、Call Bot Flow action を参照。
このセクションでは、最適化のためにボットを修正する方法を理解するのに役立つタスクを実行できます:
- 各タイルのグラフにカーソルを合わせると、現在の期間のトレンドデータが実線で表示され、同じ日数だけ前の期間のデータが点線で表示される。 例えば、「最適化」ダッシュボードを2023年7月1日から2023年7月31日に設定した場合、グラフにはそのデータが実線で表示され、2023年6月1日から2023年6月30日までのデータも点線で表示される。 グラフはまた、2つの期間の差をパーセンテージで表している。
- 特定のボット結果に関連する会話のリストを見ることができるボット会話ライブラリを開くには、これらのタイルの下にある表示 をクリックします。 セッションID、ボット結果、発生日、結果の理由などの詳細を表示します。
- ダッシュボード表示に戻るには、Optimization Dashboard パンくずリンクをクリックします。
ボット会話ライブラリー
ボット会話ライブラリには、個別のユニークなボット会話が表示され、最適化ダッシュボードで設定した言語とクリックしたタイルによってフィルタリングされます。 例えば、「放置」タイルで「表示」をクリックすると、ライブラリには放置された会話のみが表示される。
- 10日以内の範囲が使用され、それに応じて日付が表示される。
- 10日以外の範囲は、デフォルトで直近の10日間となり、「開始日更新」メッセージが表示されます。
- 開始日が10日前以外の場合、開始日は10日前に設定される。 日付を更新した「開始日更新」メッセージが表示されます。
- 10日以内の終了日が使用され、調整されない。
このビューでは、以下のタスクを実行できます:
- ボットの結果、発生日、結果の理由など、会話に関する詳細を表示するには、セッションIDをクリックします。
- 他の言語の会話を表示するには、Filter をクリックし、言語を選択します。 フィルターアイコン上の赤いアスタリスクは、フィルターされた言語があることを示します。 この操作によって、最適化ダッシュボードですでに設定されている言語が変更されることはありません。
- 最新のデータを表示するには、Refresh をクリックします。
- 日付範囲を変更するには、開始日 および終了日 ボックスで希望の範囲を選択します。
問題のあるボットフローのトップアクション
このセクションでは、ボットの下位レベルを調査し、ボットフローの上位の個々のアクションに関する具体的な情報を表示します:
- アクション名とID
- アクションが存在するタスク(該当する場合
- 一致しない、入力なし、式エラー、確認プロンプト、確認なしなどの結果。
- 問題の発生頻度(総数および割合)。メモ: アーキテクトはターン数に基づいてカウントを計算する。 例えば、問題を抱えたターンはそれぞれ回数1としてカウントされる。 3つのNo Matchesを含む1つのアクションを含む会話は、3つの頻度としてカウントされる。 アーキテクトは、そのアクションの課題のカウントを、成功したターンを含むそのアクションの総カウントで割った値に基づいてパーセンテージを計算する。 例えば、デジタルメニューアクション の総カウントが120で、No Matchesのカウントが30の場合、結果は25%である。
このセクションでは、以下の手順に従ってください:
- 特定のアクションの横にある、More をクリックします。
- 表示されるメニューから、[ボットフローを表示]または[発話履歴を表示]を選択します。
- ボットの流れを見る : このオプションを選択すると、この問題が存在するボットフローの領域が開きます。
- 必要に応じてアクションを表示し、修正する。
- ダッシュボードに戻るには、「Insights and Optimizations」の下にある「Optimization Dashboard 」をクリックします。
- View Utterance History : このオプションを選択すると、このアクションとイシューに関連する発話のリストが開きます。
- プロンプトや発言、アクション、結果、その他の詳細などの会話や情報を表示するには、発言をクリックします。
- View Interaction をクリックし、Interactions ビュー を開いて会話の詳細を確認します。
- ダッシュボードに戻るには、Optimization Dashboard をクリックする。
- ボットの流れを見る : このオプションを選択すると、この問題が存在するボットフローの領域が開きます。
インテントの概要
このセクションでは、最も頻度の高いインテントの内訳を表示します。 ここで、意図に一致した発話と一致しなかった発話を見直し、一致しなかった発話を見直す。 以下のタスクを実行できる:
- インテントに一致した、または一致しなかった発話のパーセンテージとカテゴリーを表示するには、円グラフのエリアにカーソルを合わせます。
- 過去 10 日間のデータを含む学習ビュー を開き、ライブ ユーザーの発話を認識するようにボットを訓練してボットを改善するには、 レビューなし をクリックします。
- 上下の周波数インテントを切り替えるには、Frequencyの隣にある三角形 。