音声インタラクションを転送
近日公開予定の機能: エージェントレベルの転送権限
重要: 今後数週間で、エージェントのマルチコンテキスト パネル エクスペリエンスが Genesys の新しいワークスペース エクスペリエンスになります。マルチコンテキスト パネル エクスペリエンスの新しい権限が付与されたらエージェントがオプトインする必要はなくなりましたが、管理者がすべてのユーザーに権限を展開するため、従来のエクスペリエンスは長期間にわたって利用可能なままになります。詳細については、エージェント UI の複数のコンテキスト パネル。
前提条件
以下の権限
- 通話を追加するには: Conversation > Call > Add
- オンキューするには: Routing > Agent > OnQueue
- キューに参加するには: Routing > Queue > Join
- キューを検索するには: Routing > Queue > Search
- キューを表示するには: Routing > Queue > View
- ブラインド転送を実行するには: Conversation > Communication > blindTransfer
- 別のエージェントへのブラインド転送を実行するには: Conversation > Communication > blindTransferAgent
- 外部連絡先へのブラインド転送を実行するには: Conversation > Communication > blindTransferExternal
- キューへのブラインド転送を実行するには: Conversation > Communication > blindTransferQueue
- 相談転送を実行するには: Conversation > Communication > consultTransfer
- 別のエージェントへのコンサルト転送を実行するには: Conversation > Communication > consultTransferAgent
- 外部連絡先への相談転送を実行するには: 会話>コミュニケーション>外部への転送の相談
- キューへのコンサルト転送を実行するには: 会話>コミュニケーション>転送キューの相談[/隠れた]
音声対話を他の人、番号、外部連絡先、またはキューに転送する方法は2つあります。
- ブラインド転送: 転送相手に確認せずにコールを転送する
- 転勤相談: 電話を転送する前に、目的の受信者と話してください。
ブラインド転送は、ACDコールを他のユーザー、番号、外部連絡先、またはキューに直接転送する際に、意図した受信者と話すことなく使用します:
- 現在の通話から、「インタラクションの詳細」の上にある「転送」 をクリックします。
- Transferウィンドウで、名前を入力し始め、リストからインタラクションを転送したい人またはキューを選択します。
- すべての提案を見るには、All をクリックしてください。
- Genesys Cloud ユーザーでフィルタするには、User をクリックします。
- キューでフィルタリングするには、Queue をクリックする。
- 外部連絡先でフィルタリングするには、外部連絡先 をクリックします。
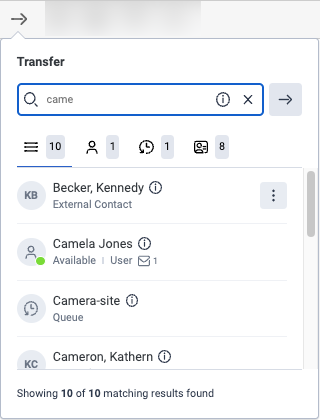 メモ:
メモ:- [すべて]タブには、[ユーザー]、[キュー]、[外部コンタクト]タブの初期結果の合計が表示されます。 すべてのマッチング結果を表示するには、[ユーザー]、[キュー]、[外部コンタクト]タブをクリックし、表示されている合計がマッチング結果と同じ数になるまでスクロールします。
- 電話を転送したい相手の電話番号が複数ある場合は、More をクリックします。
- インタラクションをキューに転送すると、インタラクションはキューで次の利用可能なエージェントを待ちます。
- ACDコールをキューに転送すると、Genesys Cloudは元のコールに適用された優先度とスキルベースの情報の両方を記憶しています。 その動作は、組織設定で変更することができます。 詳細については、代理人によるブラインド転送に関する音声対話からのストリップスキル を参照してください。
- キュー内の利用可能なエージェントの数と、キューの推定待ち時間(利用可能な場合)を確認するには、情報。
- Genesys Cloudは電話を番号、人、またはキューに転送し、コール作業後.
-
コンサルト転送を使用して、電話を転送する前に目的の相手と話をする。
注記:相談には 3 つの当事者のみ参加できます。ACD電話会議の詳細については、 ACD電話会議に参加者を追加する。
- 現在の通話から、「インタラクションの詳細」の上にある「相談する」をクリックします。 。
- Consultウィンドウで、を開始して名前を入力すると、Genesys Cloudは入力に一致するユーザー、キュー、外部コンタクトを動的に表示します。
- すべての結果を表示するには、All をクリックします。
- Genesys Cloud のユーザーでフィルタリングするには、Users をクリックします。
- キューでフィルタリングするには、Queues をクリックします。
- 外部連絡先でフィルタリングするには、外部連絡先 をクリックします。
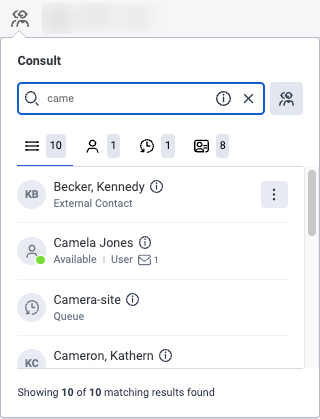 メモ:
メモ:- の[すべて] タブには、[ユーザー]、[キュー]、および [外部連絡先] タブの初期結果の合計が表示されます。一致する結果をすべて表示するには、[ユーザー]、[キュー]、および [外部連絡先] タブをクリックし、表示される合計数が一致する結果と同じになるまでスクロールします。
- 相談したい相手が複数の電話番号を持っている場合は、希望する番号を選択するには、もっと。
- キュー内の利用可能なエージェントの数と、キューの推定待ち時間(利用可能な場合)を確認するには、情報。
- 結果リストから、インタラクションを転送する相手またはキューの名前をクリックします。 Genesys Cloudは、通話相手を保留にし、相談したい相手やキューに繋ぎます。通話コントロールが表示されます。

- オリジナルのコールをコントロールするには、上部のコントロールを使用します。 協議をコントロールするには、下部のコントロールを使用する。メモ: 利用可能なコントロールは、組織の設定によって異なります。
- テンキーを使用して数字を入力するには、ダイヤルパッド。
- 2番目の相手を保留にするには、所有。このアクションにより、2 番目のパーティが保留になり、1 番目のパーティの保留が解除されます。最初の相手を再び保留にして、2番目の相手ともう一度話すには、所有。
- 元の発信者とあなたと相談相手との会話に参加するには、再開する。
- 相談をACDカンファレンス、 クリック会議を開始。注記:相談は会議に似ていますが、相談ではどちらの当事者も保留にすることができます。
- 相談相手との会話を終了するには、切断。
- 元の発信者と相談相手を接続して会話を終了するには、移行。
- マイクをミュートするには、クリックしますミュート。マイクのミュートを解除するには、ミュート解除。
- セキュアポーズセッションを開始するには、セキュアポーズを開始。セキュアポーズセッションを終了するには、セキュアポーズを終了。

